Two months ago, I decided to give my Mac’s backup plans a serious look. I was gonna settle with Carbon Copy Cloner 5 with our Synology NAS, but found better options. Given that I’ve basically cruised around the internet and researched a lot of the options, I thought I’d summarize then up here for anyone who finds it useful.
A recap on my (scoped-up) requirements for backups:
- Backing up our two MacBooks is a must.
- Backing up our Synology NAS is a must.
- Backup reliability and stability is a must.
- Geo-location safety is a must, meaning I have to have backups in more than more physical locations (one at home, one on the cloud).
- Software safety is a must, meaning I either use non-proprietary solutions (disk image, file system), or use more than one in case some goes out of existence.
- Never have “backups of a backup” to prevent file corruption from propagating.
- Low cost is preferred.
- Bootablility is preferred, meaning I can boot my Mac directly without recovering anything.
- Backing up my Windows PC is a bonus, but I can totally live without it.
I’ll show my setup first, as well as recommended setups for single-Mac scenarios. Then I will explain how I arrived at the recommendations. Backing up a computer really comes down to two components: software and storage. Let’s break them down.
The Final Setup
Single-Mac Setups
If you have just a Mac to back up, here are some options:
- An external drive with your choice of app, so that you have something at home:
- Time Machine: free, plays well with the system, recoverable from recovery mode. It nags you to back things up if you forget for two weeks in a row. Extremely unstable with network drives.
- SuperDuper! without a license: create a bootable clone that you can start your Mac from.
- SuperDuper! with a license, US$28: free features + file-level incremental backup and APFS Snapshot to go back in time. Nags you when you forget.
- Carbon Copy Cloner 5, US$39: create a bootable disk that you can start your Mac from; file-level incremental backup and APFS Snapshot to go back in time. Nags you when you forget.
- ArqBackup with (US$6/month) or without cloud add-on ($50 upfront): block-level incremental. Nags you when you forget.
- Cloud solutions:
- Backblaze App backs up one computer with 30 day history and unlimited space (US$6 per month). This is what I find attractive if you just want a set-it-and-forget-it solution. You can pay extra to extend file history.
- ArqBackup Cloud backs up as many as 5 computers with 1TB shared storage and unlimited history as space permits (US$6 per month). Also allows backing up to local and 3rd-party storage destinations, having every task in one place.
I’d recommend an onsite backup with external drive (any of the options above), plus a cloud option from either ArqBackup or Backblaze.
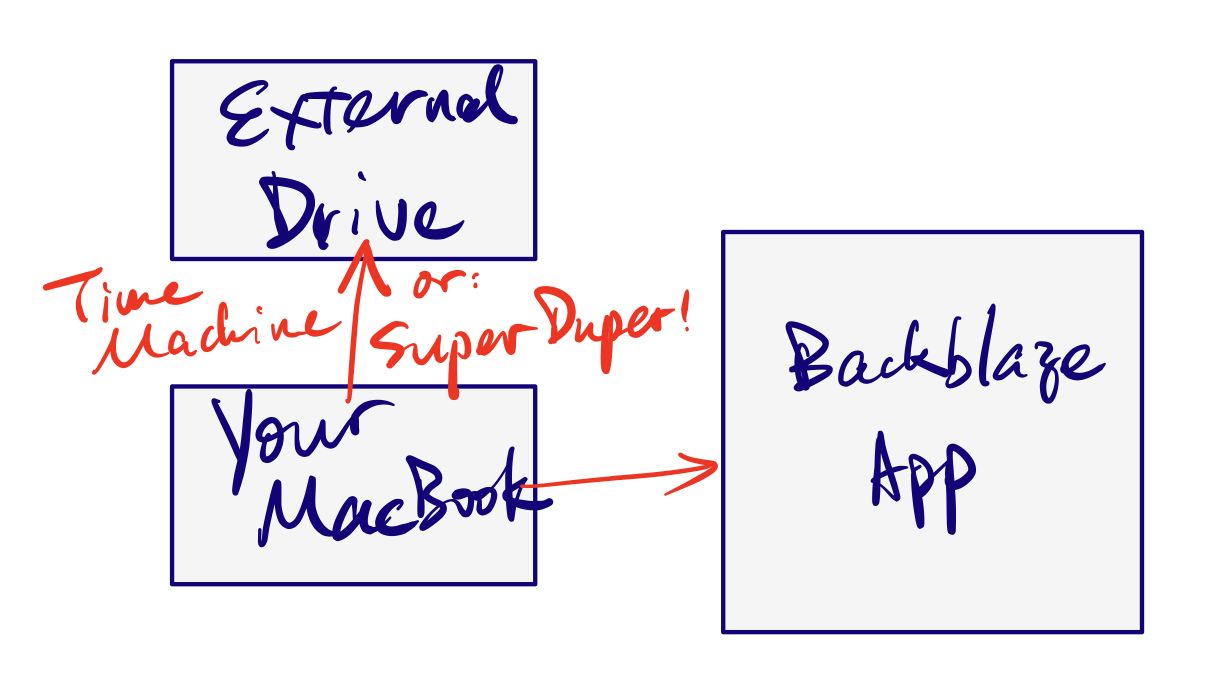
Backing up one single Mac.
My Multi-Mac + NAS Setup
Back to my situations: I’ve got two Macs to back up, a Synology NAS to back up, and preferably my Windows PC. Here’s my setup:
- Both of our MacBooks:
- Backed up to Synology NAS with ArqBackup
- Backed up to an external drive to be Time Machine–compatible (I need this as I tamper with the OS a lot as a developer)
- Backed up to ArqBackup Cloud
- Synology NAS (media apart from the backup files of the Macs): Backed up to Backblaze B2, with Cloud Sync
- My Windows PC: Backed up to ArqBackup Cloud
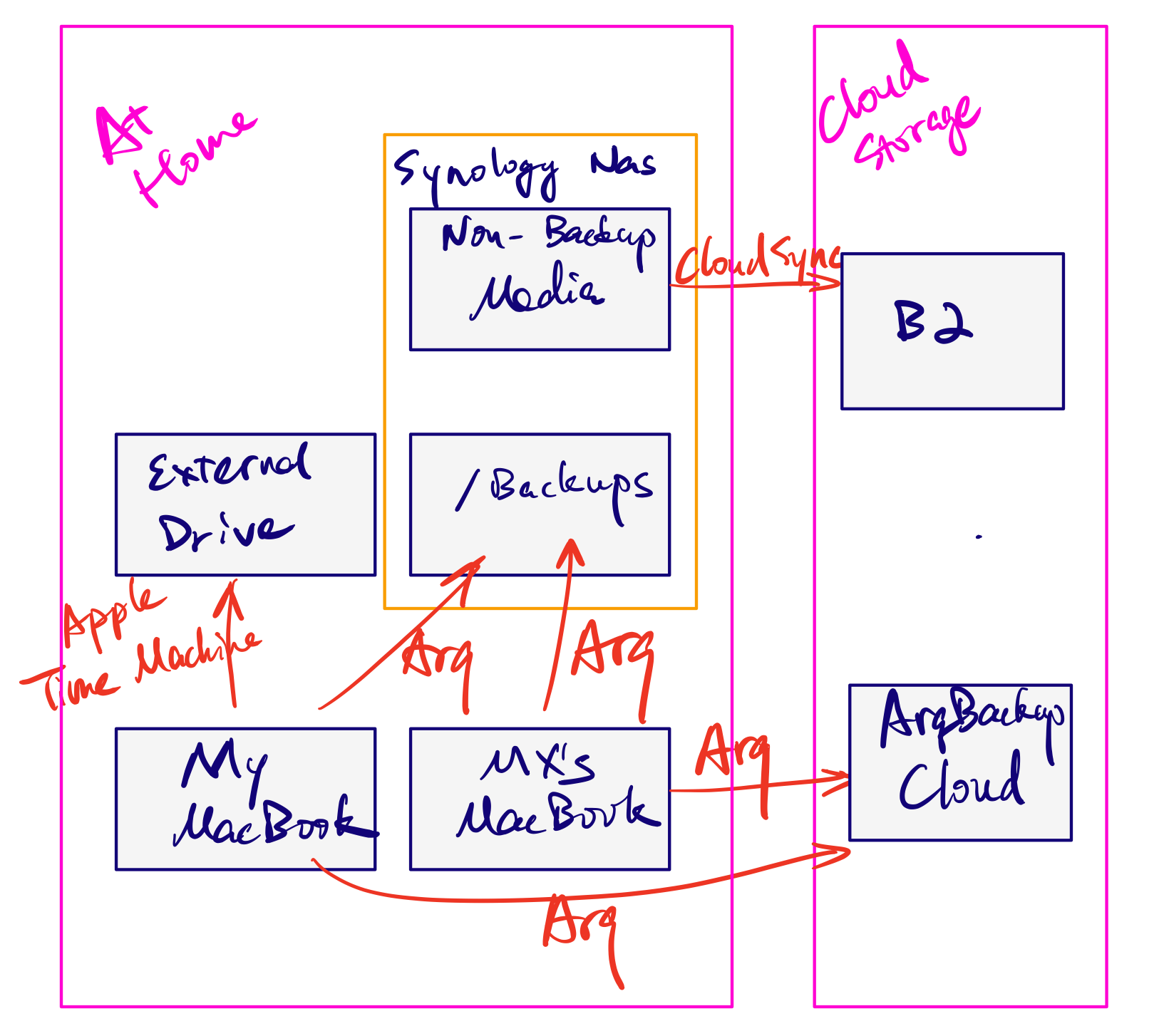
Backing up 2x MacBooks and one Synology NAS.
Cloud Storage Options
Let’s get storage out of the way first because it’s really simple: there is no storage that money can’t buy. Just pick the one that’s most cost-effective.
Almost all cloud storage providers have two kinds of cost: at-rest data storage cost, and per-use cost metred against API calls or data download. (Since we’re not building an app here and not calling APIs incessantly, we’ll just focus on download cost — for when disasters do strike and you need to re-download two computers’ worth of data.)
Here’s a chart of comparison:
| Provider | At-rest Storage Cost (US$/TB/year) | Download Cost (US$/TB) | Notes |
|---|---|---|---|
| Backblaze B2 | 60.0 | 10 | Data can be mailed over; return for deposit. |
| Wasabi | 82.8 | 0 | |
| Amazon S3 Glacier Deep Archive | 48.0 | 93 | Charged to at least a year. 4 hours of delay before downloading is available. Cheapest image in US West. |
| Microsoft Azure | 24.0 | 109 | Charged to at least 180 days. $109 = $22 retrieval + $87 network. Cheapest image in Oregon. |
| Google Cloud Archive | 48.0 | 120 | Cheapest image in Oregon. |
Personally, storage offerings from the “Big Three” — Microsoft Azure, Amazon AWS and Google Cloud — are out of the equation. Their storage is a bit cheaper, but comes with a long list of fine prints. The download costs for all three are prohibitive. If you think of backups as insurance, it’s not worth it to save a few bucks on tiny bit of premiums just to jack up your deductible by a whole lot.
The two smaller providers — Wasabi and Backblaze B2 — are more cost-effective for our purpose. Both pioneers of file storage service in their field, they don’t offer a suite of services as the Big Three do, but their file storage is solid. I prefer B2’s easy setup and their relative cheaper price. In the unfortunate event that I do need to download a terabyte of data, I’d gladly pay the 10 bucks. There are anecdotes about Wasabi being slightly faster than B2, but the article is dated, and B2’s speed is more than fine for me.
So the verdict on Cloud Storage is clear: go with Backblaze B2. Wasabi is a nice choice as well, and it may become the image host of this blog — who knows.
Software Options
Software is a bit more tricky: you can’t really buy “the perfect software” with money if it doesn’t exist. I’ve tried a few different options, and here is how they compare:
| Solution | Space | History | Incremental Backup | Bootable | Assumed Cost of Hardware (US$) | Upfront Cost (US$) | Cost per year paid monthly (US$) | 1-year Cost for 1TB | 3-year Cost for 1TB | Notes |
|---|---|---|---|---|---|---|---|---|---|---|
| Time Machine | Drive Permits, assuming 1TB | Space Permits | File Level | No, but compatible with Recover Mode | 60 | 0 | 0 | 60 | 60 | Extremely unstable over the network. |
| Carbon Copy Cloner 5 | Drive Permits, assuming 1TB | Space Permits | File Level | Yes when attached | 60 | 40 | 0 | 100 | 100 | |
| SuperDuper! Free | Drive Permits, assuming 1TB | Space Permits | None | Yes when attached | 60 | 0 | 0 | 60 | 60 | Doesn’t remind you to back up your stuff. |
| SuperDuper! | Drive Permits, assuming 1TB | Space Permits | File Level | Yes when attached | 60 | 28 | 0 | 88 | 88 | |
| ArqBackup to attached/network drive | Drive Permits, assuming 1TB | Space Permits | Block Level | No | 60 | 50 | 0 | 110 | 110 | $90 upfront cost for 2-5 computers combined. Upfront cost waived when subscribed to ArqBackup Cloud |
| Backblaze | Unlimited | 30 Days | File Level | No | 0 | 0 | 72 | 72 | 216 | +$2 to extend history to 365 days, or extra for longer. Large amount of data can be mailed over in a drive. |
| ArqBackup Cloud | 1 TB (plus pay-as-you-go extra) | Space Permits | Block Level | No | 0 | 0 | 72 | 72 | 216 | Extra storage at US$5.9 per TB-month, prorated to GB-month. |
| ArqBackup to 3rd party Cloud | Pay-as-you-go, assuming 1TB | Space Permits | Block Level | No | 0 | 50 | 60 | 110 | 230 | $90 upfront cost for 2-5 computers combined. Upfront cost waived when subscribed to ArqBackup Cloud |
The choice is entirely up to your desire:
-
Time Machine works well for free, with incremental backups and it plays well with the system. Never try to use it with a network storage, as it is extremely unstable.
-
SuperDuper! without a license works fine to create a bootable drive. However, without paying, you will end up cloning the entire disk over every time, instead of having incremental backups. Still worth considering if you don’t want to pay, but want a bootable drive for the worst scenario.
By paying $28, SuperDuper! gains incremental backup, scheduled backup, APFS Snapshot technology, and more. When it does fail with over-the-network backup, you get a reason (unlike Time Machine who nukes everything you own).
-
Carbon Copy Cloner 5 is another option to SuperDuper! — it has more flexibility and is a bit more user friendly.
-
Backblaze App is the easiest to set up. Download it, log in, and you’re ready to go. No worries about space as it comes with unlimited storage (as long as you can fit it in your computer). Your attached drives are backed up as well, however many you may have. The 30-day file history is probably more than enough for most people, but you have the option to pay US$2 a month to extend it to 365 days (or pay more to extend it for longer than that).
If you have a large computer, Backblaze is probably worth it. Our Macs have around 600 GB files combined, so the “unlimited space” pitch isn’t as attractive.1 That said, they deserve some good credit for packaging the backup solution in such a neat package, and is worth serious consideration if you have just one computer to back up.
-
ArqBackup is by far the most technology-rich software. It does block-level incremental backup, for one. It connects to many online destinations, including your personal clouds like Dropbox, Google Drive, Amazon Drive, and OneDrive. It connects to cloud storage providers such as Amazon AWS S3, Google Cloud, Microsoft Azure, Wasabi and Backblaze B2. Without subscription, it serves as a terrific standalone hub for your backup tasks.
If you pay the ArqBackup subscription, you get the software for free, plus 1 TB of online storage you can share among 5 computers (and the option to pay for more storage space, so that you can keep file history for longer).
As mentioned, I’m using Time Machine to back up my own Mac to an attached drive, ArqBackup to backup both of our Macs to our NAS, and to ArqBackup Cloud for both Macs and the Windows PC. ArqBackup turned up in my sight as kind of a surprise — it is one solution that handles backups both at home and in the cloud, for one affordable price.
Bonus Point: Synology NAS
Did I mention I wanted to back up the media in Synology?
Within the Synology app centre, there is a Cloud Sync app from Synology. It’s very much like a two-way sync app, just select your cloud storage provider and it syncs in the background. I’m using B2 due to it’s economical pricing and hassle-free setup.
With B2, I can set up a simple retention rule. Currently I’m keeping all versions of the file, as they are generally not updated anyway (most are video clips). This may change later.
And there’s really not much more to say.
See Also: Tools That Don’t Work
At the very end, I’m also listing the tools I’ve researched / tried that don’t work. But some of them may have limitations that don’t apply to your case and you may find them useful.
Time Machine over the network — Time Machine is very Apple: when it works, it works beautifully; when it doesn’t, there is absolutely nothing you can do. Here’s the dreaded message that you will see after a while:
Time Machine completed a verification of your backups on “NAS”. To improve reliability, Time Machine must create a new backup for you.
Click Start New Backup to create a new backup. This will remove your existing backup history. This could take several hours.
Click Back Up Later to be reminded tomorrow. Time Machine won’t perform backups during this time.
With Time Machine, I’ve tried connecting over AFP, SMB2 and SMB3. After a week or two, Time Machine will politely tell me that the backup can no longer be used, and a new backup must be created. If you say no to this, backups won’t continue; if you say yes, your backup history is tossed and you start fresh.
Thankfully, Time Machine never had a hiccup with my attached drive for 3 years.
ChronoSync — Reliable software with a good rep. Doesn’t support cheaper options of cloud storage such as B2 or Wasabi. Google Cloud and Amazon S3 (Select or Glacier) are available within the app, but as mentioned in Storage section, they cost you a fortune to download your data back. ChronoSync doesn’t support block-level incremental update, and you will need to create a mounted disk image to encrypt stuff. Not designed for backup purposes, ChronoSync doesn’t take advantage of new technologies such as APFS Snapshot.
Get Backup Pro — A relatively new software for US$20, it hasn’t built up rep yet. Supports no cloud storage options, and it is really slow. No support for APFS Snapshot. It didn’t end up my choice despite being included in my Setapp subscription. Goes to say how much I don’t like it.
To Sum It All Up
Backing up the Mac has no one-size-fits-all solutions. There are a few steps to follow:
- If you are not backing up anything, Time Machine or SuperDuper! to an attached drive is a solid step to begin
- Once you’re comfortable, use ArqBackup as a complete solution both at home and in the cloud
- Backblaze App is not a bad choice and dead simple to get started with, and may turn out to be a nice solution for you, too.
I hope my exploration over the two months can save you some headaches. You will gradually get to a robust file storage and backup system that you feel comfortable throwing stuff at.
Previously: Backing Up My Mac in 2020 — Feb 14, 2020
-
Remember just before SSD and cloud storage caught on, every vendor was marketing laptops with 2TB or even 4TB storage? That was when Backblaze’s pricing made sense. ↩